概要
BASIS担当者にとって移送作業は日常業務ですが、「移送依頼が来たのにまだリリースされていなくて移送できない」というのは、BASISあるあるだと思います。
移送がリリースされていないのは依頼者の問題なので、連絡してリリースしてもらえばよいのですが、移送作業を開始してから未リリースの移送を発見すると何かと面倒です。
例)プロジェクトルールで「移送を行うのはxx時から1時間以内」と決まっているのに、未リリースの移送があったので他の移送の開始も待たなくてはならないなど。
この様なケースを避けるため、BASIS担当者としては移送開始前に予め、依頼のあった移送が全てリリースされているかを確認しておくことをおすすめします。
方法は色々とあるかと思いますが、ここでは幾つか解説します。
尚、解説ではトライアル版のSAPを使用しています。詳細は下記を参照してください。
SAP NetWeaver AS ABAP トライアル版構築
手順:移送オーガナイザでの確認
トランザクションコード「SE01」を実行します。
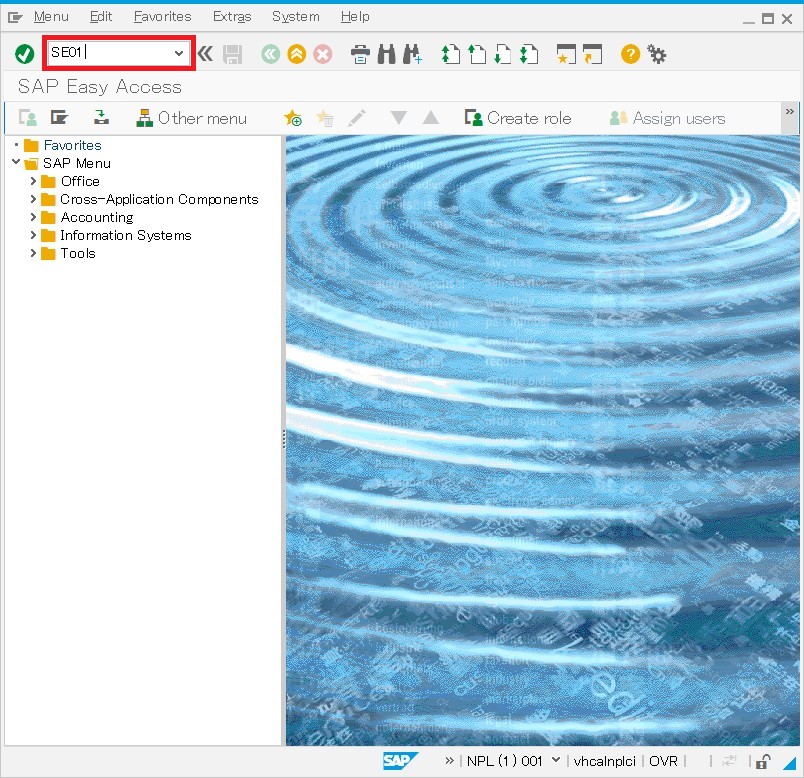
「Display」タブで「Request/Task」の参照ボタンをクリックします。
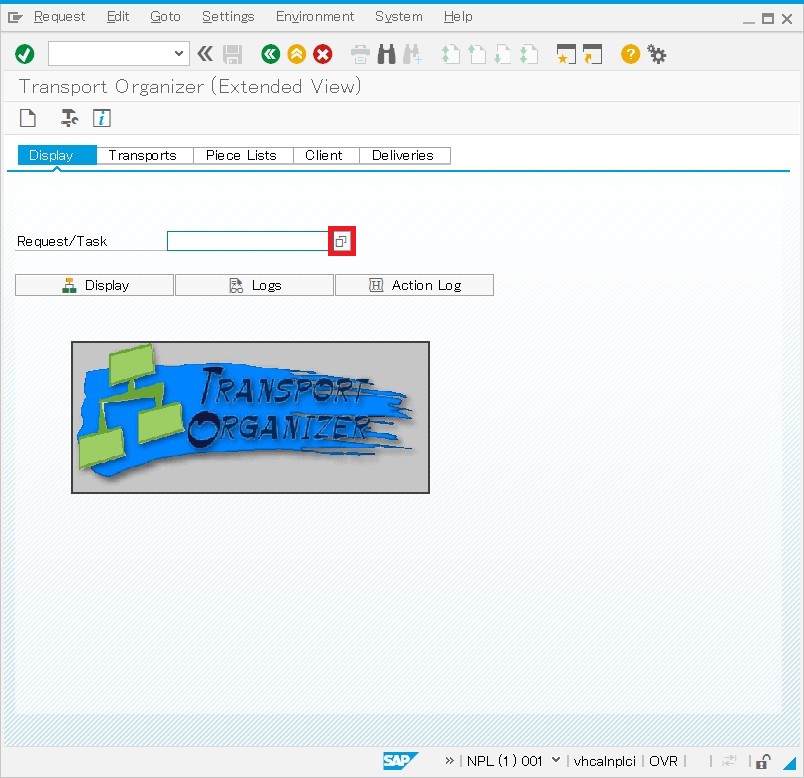
「Select Request/Task」が表示されるため、「Request/Task」の「複数選択」ボタンをクリックします。
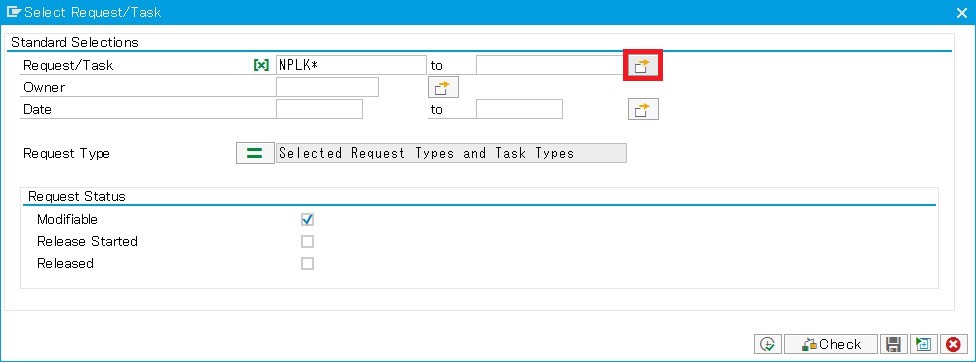
「Select Single Values」タブに確認したい移送番号を全て設定して「Copy」ボタンをクリックします(既に設定済みの情報がある場合、「Delete Entire Selection」ボタンで削除します)。

続いて、「Request Type」で移送タイプの抽出条件を設定します。
「=」ボタンをクリックすると「Selection Request Type」が表示され、細かく移送タイプの設定が可能です。
ここでは、検索漏れが無い様に全ての項目をチェックして「Execute」ボタンをクリックします。
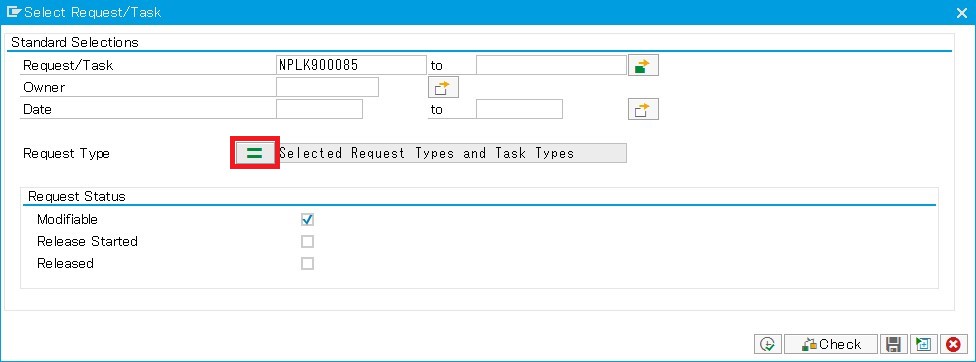
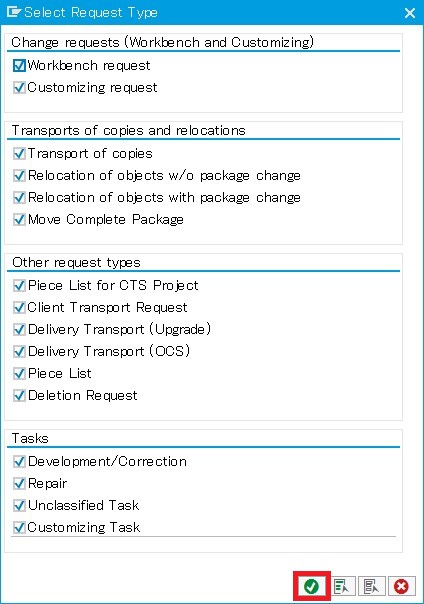
続いて、「Request Status」で移送のステータスを設定します。
ここでは、全項目をチェックをします。設定が完了したら、「Execute」ボタンをクリックします。
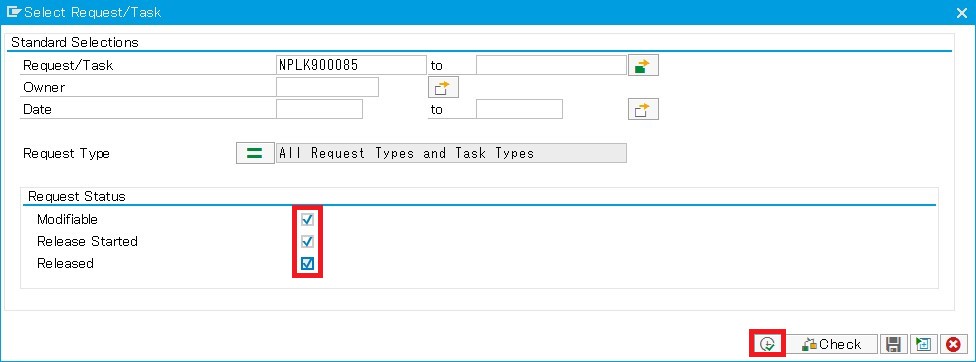
下図の様に、移送の検索結果が表示されます。
移送のステータス毎に移送番号が表示されるため、「Release」以外の移送番号があった場合、未リリースなので、依頼者へ連絡しましょう。
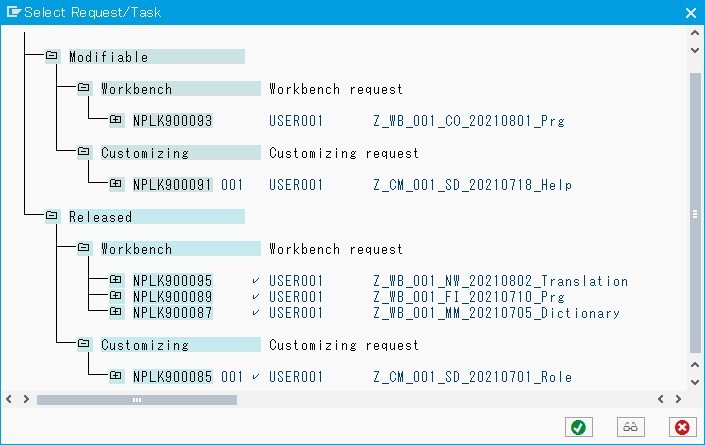
手順:移送ファイルでの確認
上記の移送オーガナイザを使う方法が正式な手順かと思いますが、私はこの方法をよく使います。
オペレーションは移送オーガナイザを使う手順より複雑なのですが、リリース済みか否かを確認すると共に、もう1つ情報を確認できるからです。
まず、トランザクションコード「AL11」を実行します。
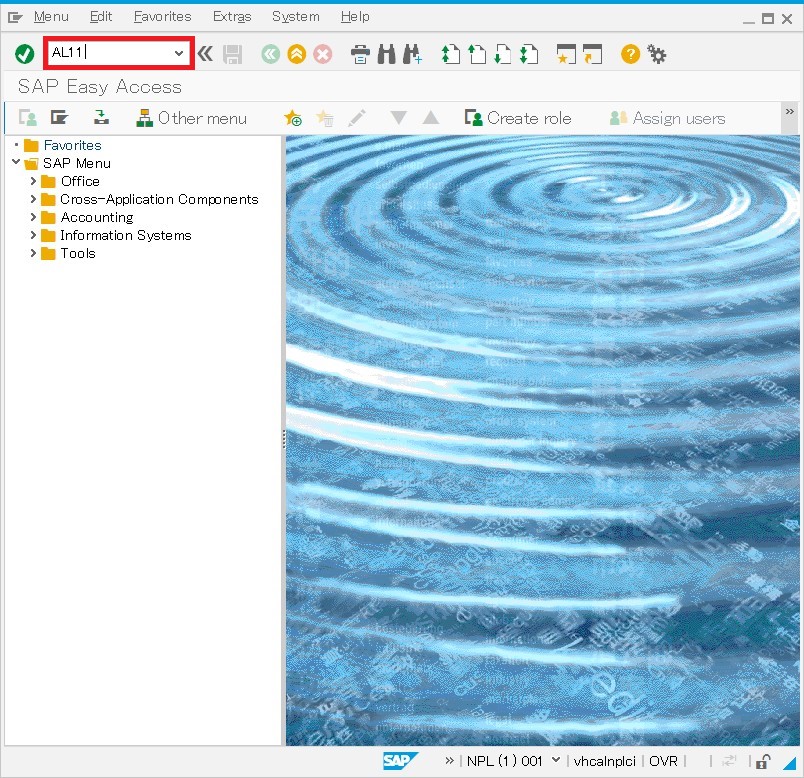
移送ディレクトリ「DIR_TRANS」を選択して「Display」ボタンをクリックします。
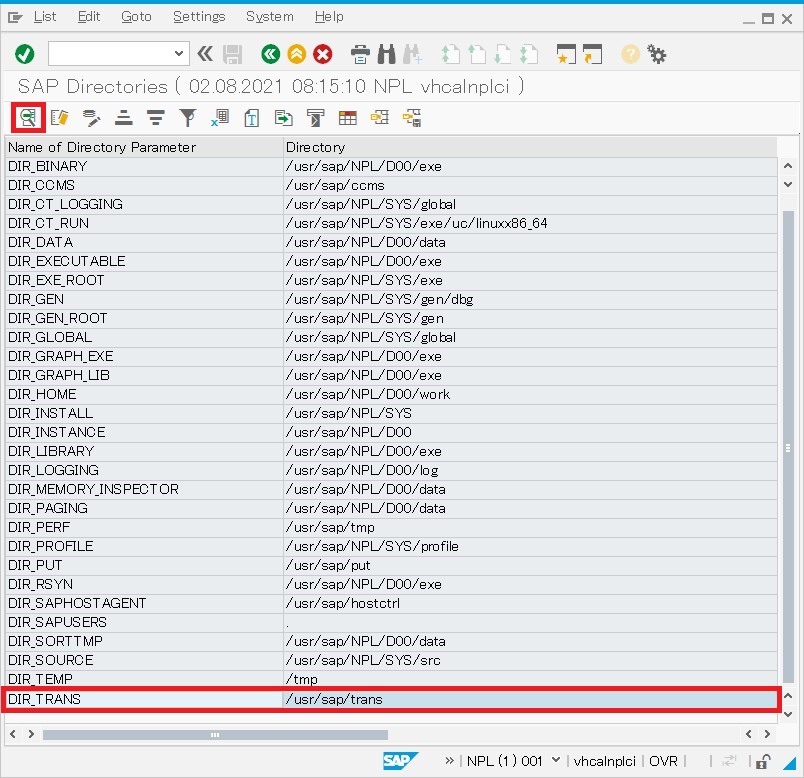
移送ディレクトリでは「cofiles」に移送に関する制御ファイルが、「data」に実際に移送するデータが格納されています。
ここでは、「data」を選択して「Display」ボタンをクリックします。
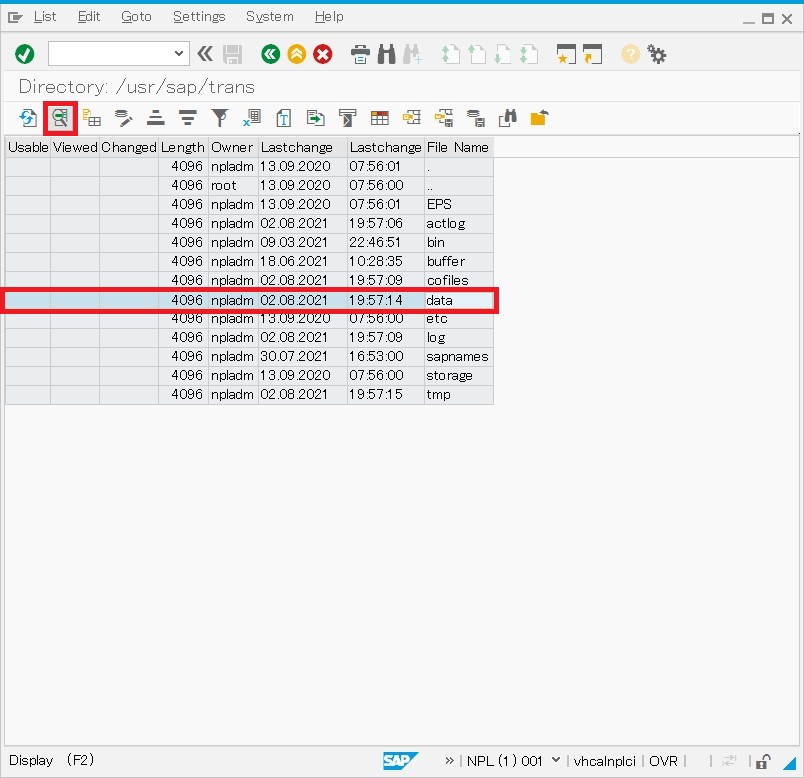
「data」の中身が開いたら、「File Name」列を選択して「Set Filter」ボタンをクリックします。

続いて、「File Name」の「複数選択」ボタンをクリックします。

続いて、「Select Single Values」タブに確認対象の移送番号を全て設定して、「Copy」ボタンをクリックします。
注意点として、ファイル名は移送番号と完全一致しませんので、「*[移送番号の連番部分]*」と前後にアスタリスクを付けて設定します。
※ファイル名は「R9[移送番号の1~5桁].<SID>」となるため、移送番号がNPLK900001の場合、ファイル名はR900001.NPLとなります。
設定したら、「Copy」ボタンをクリックします。
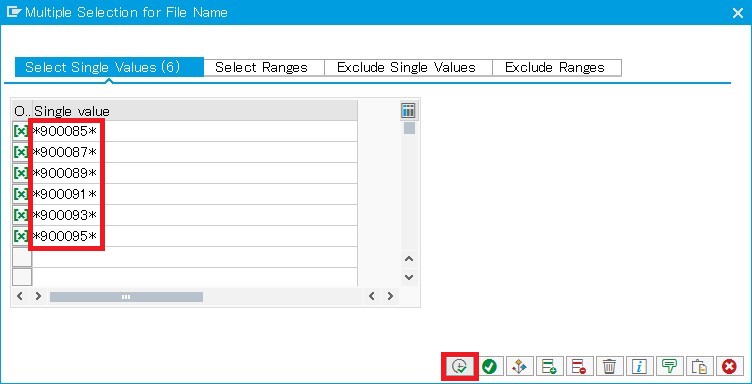
続いて、戻った画面で「Execute」ボタンをクリックします。
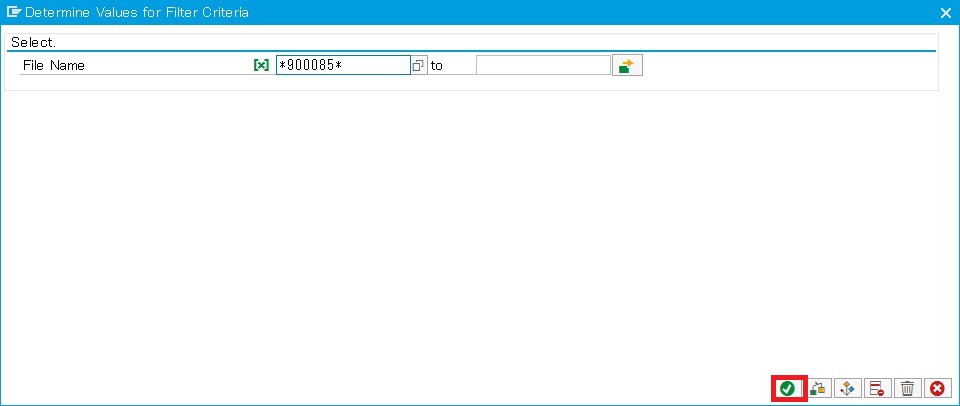
フィルターした結果が表示されます。先述の通り、移送をリリースすると「data」に実際に移送するファイルが作成されるため、『「data」にファイルが存在しない=移送が未リリース』となります。
「data」に存在しない移送番号があった場合は、依頼者へ連絡しましょう。
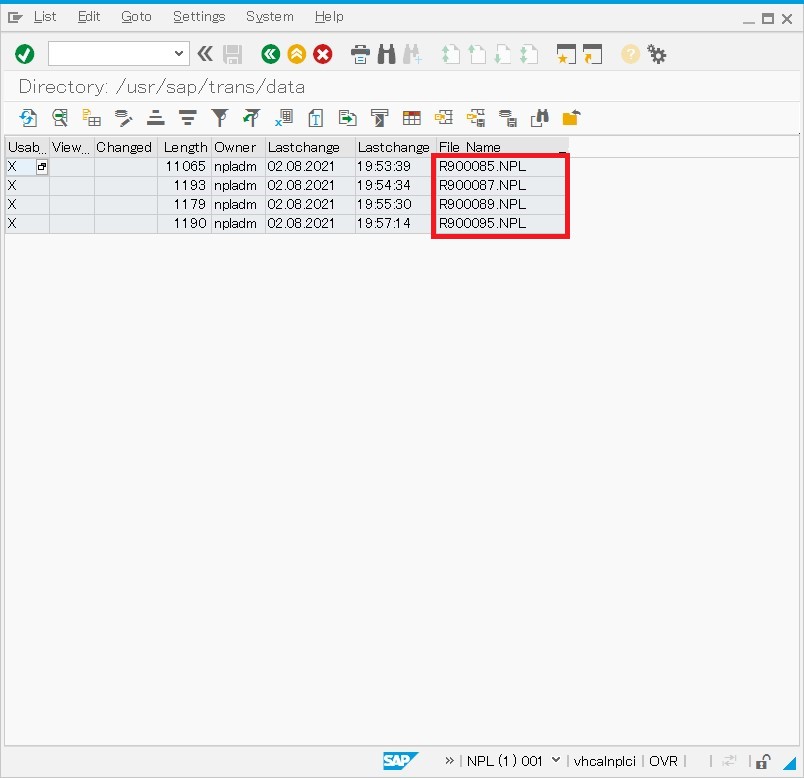
また、この手順では「Length」列で移送ファイルのサイズを確認できます(表示はbyte単位)。
移送の内容によりけりなので確実にとは言えませんが、ある程度「ファイルサイズが大きい=移送時間が長い」が成り立ちます。
BASIS担当者は依頼された移送を粛々を行うだけで移送の内容までは通常把握していないため、移送を実行した後、長時間レスポンスが無いと不安になったりします。
この様に事前にファイルサイズを確認しておくことで、
「この移送はファイルサイズが大きいから時間がかかっている」や「ファイルサイズが小さいのに移送に時間がかかっているので問題の可能性がある」などの予想が可能となります。
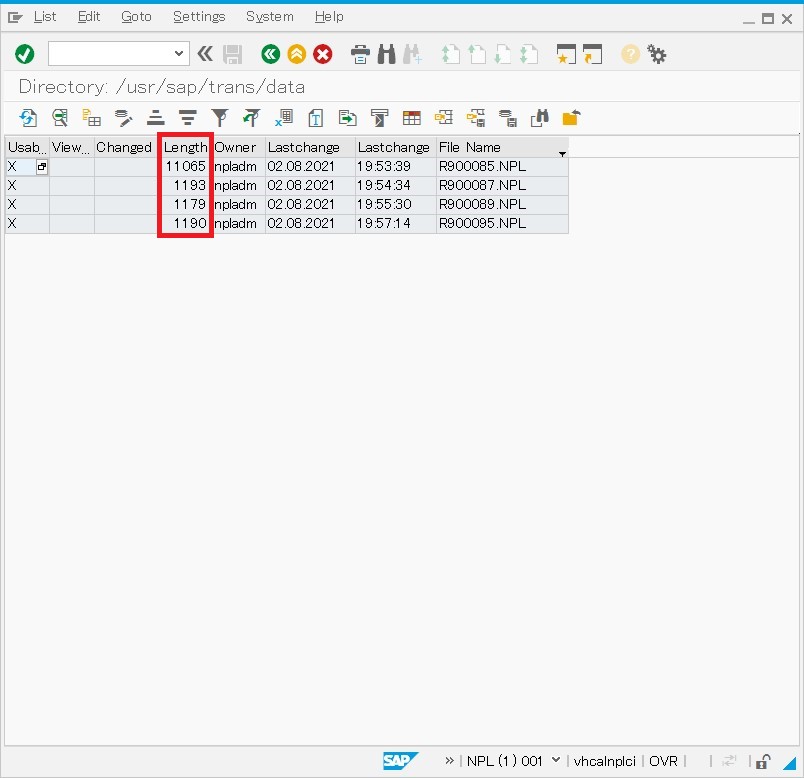
以上