Create a SAP GUI Shortcut
Click right on your Desktop and create a new SAP GUI Shortcut.
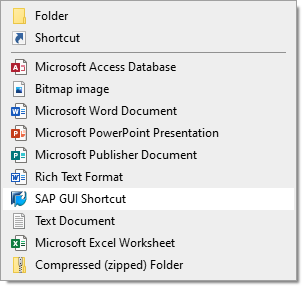
In case you don’t have this option just choose Text Document. Give the file a meaningful name.
Open the file in a Text Editor and paste below lines into it:
[FUNCTION]
Command=/H
Title=Debugger
Type=SystemCommand
Debugging Popup Screen
Drag and Drop the created file into the pop-up window to active the debugger mode. You should see the Debugging switched on success message in your SAP GUI Status bar.
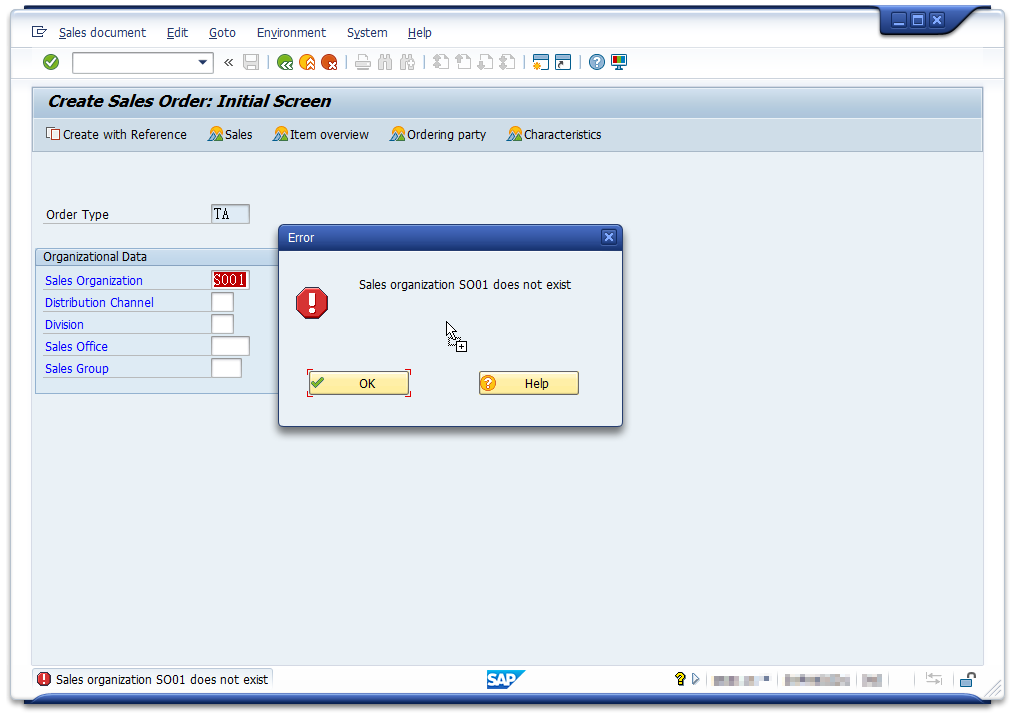
Press any button of the pop-up to continue programm execution. A debugger session will start in a new window.